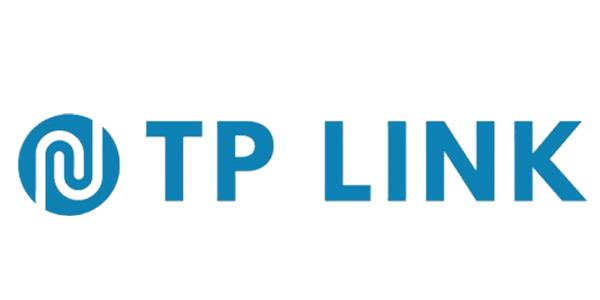TP-Link Repeater Login and Configuration Guide:
tplinkrepeater.net
You’ve probably heard of TP-Link range extenders if you want to increase the strength of your Wi-Fi signal and expand coverage in your house or place of business. The online interface available at tplinkrepeater.net is one of the most important tools for controlling your TP-Link repeater. Everything you need to know will be covered on this page, from defining tplinkrepeater.net to resolving typical login problems.
This page contains all the information you need to log in to your TP-Link repeater, set it up for the first time, or resolve a connection issue.
What is tplinkrepeater.net, and how can I get on it?
The default online domain to access the TP-Link range extender (sometimes called a repeater) configuration interface is tplinkrepeater.net. This local network address is used to access the settings panel on your repeater; it is not a website on the internet.
You may access the admin login site by typing http tplinkrepeater net into the address bar of your browser after connecting your computer, tablet, or smartphone to the TP-Link repeater’s Wi-Fi network. From there, you may control a number of parameters, including:
- Name of wireless network (SSID)
- Passwords
- Access point mode or repeater mode
- Updates to the firmware
- Tools for systems
Important Note: Only when you are linked to the network of a TP-Link repeater will the domain tplinkrepeater.net function. This URL might not resolve if your extender is not connected or is not configured correctly.
How Can I Access My TP-Link Repeater Account?
Use these easy procedures to gain access to TP-Link repeater settings using the tplinkrepeater login:
Detailed Instructions for Logging in:
- Turn the repeater on: Link the TP-Link repeater to a power basis. Hold off until the power LED stabilizes.
- Connect Your Device: Connect to the TP-Link extender’s built-in Wi-Fi network using your computer or mobile device. Usually, the SSID looks something like TP-LINK_Extender_XXXX.
- Open the browser: Launch a web browser (e.g., Edge, Firefox, Chrome, or Safari).
- Put the URL in here: In the address box, type http tplinkrepeater net, then hit Enter.
- Open the interface and log in: Pass in the username and keyword when asked. Typically, the default is:
- Tp link repeater login name: admin
- admin is the password.
(Use your unique Tp link repeater login credentials if you have already modified them.)
- You will have complete access to the control panel of your repeater after logging in.
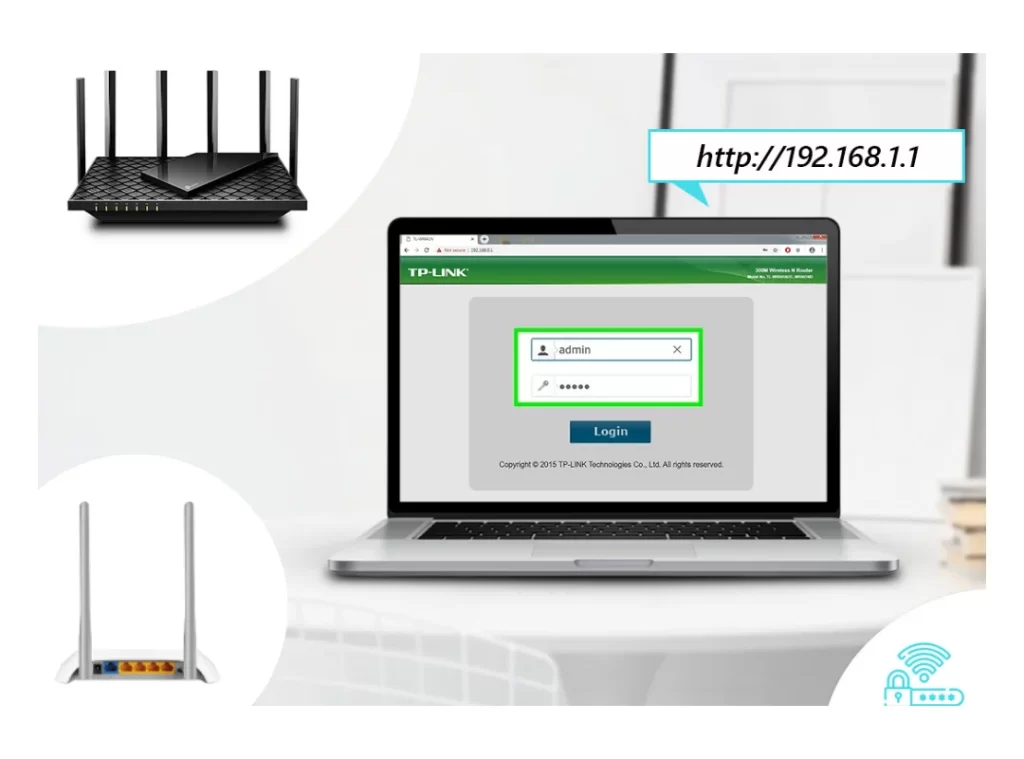
TP-Link Repeater Web-Based Login Using tplinkrepeater.net
The most popular and straightforward way to log in and set up your TP-Link range extender is to utilize this approach.
Advantages of tplinkrepeater net Use:
- Complex IP addresses don’t need to be remembered.
- Suitable for all major browser
- Perfect for extensive firmware updates and configuration
Simple Configuration and Setup
- Extension of the Network
- Password & SSID Personalization
- Updates for Firmware
Typical Use Cases:
- Setting up a TP-Link Wi-Fi extender for the first time
- Changing the Wi-Fi’s performance and range
- Firmware updates
- Modifying the administrator’s credentials
- Remotely restarting or resetting the device
- For easy access in the future, bookmark http tplinkrepeater net in your browser.
The TP-Link Tether App (Mobile Method) for Tplinkrepeater Login
Do you like to configure and control your gadgets with your smartphone? The Tether App, which TP-Link provides, further simplifies the TP Link Repeater login procedure.
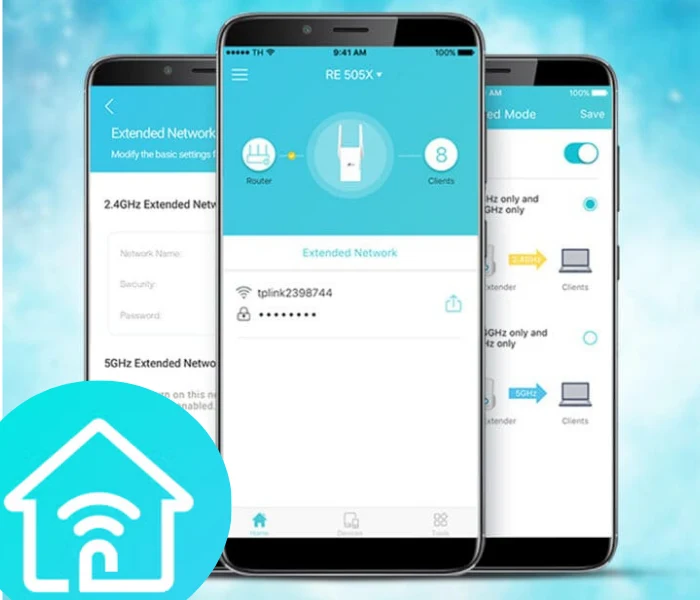

The TP-Link Tether App: How to Use It
- Get the app here: accessible through the Google Play Store and the Apple App Store. Look up “TP-Link Tether.”
- Connect to the Repeater: Use your phone to connect to the extender’s Wi-Fi network.
- Open the application and sign in: Launch the Tether app, pick your device from the list, then enter the admin credentials for your repeater to log in.
- Configure Your Repeater: You may quickly access and change all of the device’s settings, such as network management and parental controls.
Benefits of the Tether App: Easy-to-use interface
- Device management in real time
- Firmware update push notifications
- No need to remember URLs or open a browser
For consumers who are not tech-savvy or who wish to access their TP-Link devices while on the road, this approach is very convenient.
Utilizing the IP Address for login
Go to tplinkrepeater and log in. Alternatively, you can use the default IP address if http tplinkrepeater net isn’t working. The following IP address is used by many TP-Link repeaters to access the login page:
- IP address by default: 192.168.0.254
How to Login Using the IP:
- Verify that your device is linked to the network of TP-Link repeaters.
- In the address bar of a browser, type http://192.168.0.254.
- Hit Enter.
- Pass in the default login evidence, which is often admin/admin.
This technique is particularly helpful if tplinkrepeater net isn’t resolving correctly or if your DNS settings are incorrect.
Do You Have Any Different Query?
Lorem Ipsum is simply dummy text of the printing and typesetting industry. Lorem Ipsum has been the industry’s standard dummy text ever since the 1500s.
Why Can't I Access My TP-Link Device's Web-Based Interface?
Having trouble logging in with the default IP address or tplinkrepeater.net?
Here are a few typical causes and solutions:
1. The TP-Link Repeater is not connected.
Authenticate that your phone or computer is allied to the repeater's wireless network. When using the network of your primary router, you are unable to visit tplinkrepeater net.
2. The wrong URL
Verify the spelling one more time. Instead of www.tplinkrepeater.net or https://tplinkrepeater net, it should be http tplinkrepeater net.
3. Conflicting IP Addresses
DHCP settings may occasionally cause the extender's IP address to change. To determine the right IP, use the TP-Link Tether App or look at your list of connected devices.
4. Problem with the Browser Cache
Clear the cache in your browser or try viewing the website in private or incognito mode.
5. Antivirus or firewall Block
It's possible that local IP/domain access is being blocked by your firewall or security software. Turn it off for a while and try once more.
6. Incorrectly Configured Repeater
Your repeater could not be transmitting a useful signal if it hasn't finished the basic setup. Try again after resetting the repeater.
Extra Advice for a Stress-Free Experience with TP-Link Repeaters
- After initial setup, change the default admin password to avoid unwanted access.
- For best results, position the repeater midway between your primary router and places with poor signal strength.
- For security fixes and new features, firmware should be updated often.
- If you want smooth roaming across your house, use the identical SSID and keyword as your primary router.
- If you experience persistent problems or forget your login password, you can factory reset your repeater. For about ten seconds, hold down the reset key.
What to Do Once tplinkrepeater.net is logged in
It takes more than simply access to successfully log into your TP-Link repeater using tplinkrepeater.net; it also entails unlocking a number of potent features that will protect, personalize, and enhance your wireless experience.
Following the tplinkrepeater login, you may perform the following to make the most of your device:
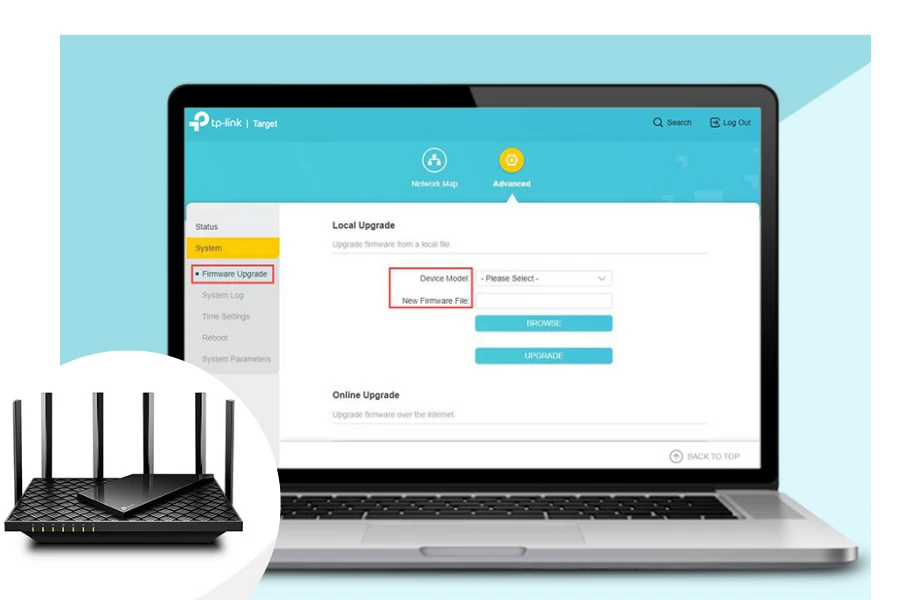
Turn on parental controls and security.
Go to the Security or Access Control tab after logging in. From there, you can:
- To monitor internet usage for particular devices or people, set up parental controls.
- Put undesired devices on a blacklist so they can’t connect to your network.
- Establish timetables to restrict internet use before bed or while doing homework.
Families that wish to control screen time or restrict access to specific websites for younger users may find this ideal.
Set Up a VPN to Browse Safer
Many TP-Link repeaters allow VPN passthrough if privacy is a concern. This enables safe VPN service access for devices connected via the extension. Upon logging in:
- Select VPN Pass-Through under Advanced Settings.
- Depending on your VPN provider, turn on support for PPTP, L2TP, or IPSec.
- To secure your online activity, use this in conjunction with a device-level or router-based VPN.
Modify the Firewall Configuration
Examine the Firewall or NAT Forwarding settings for more network security. This is where you can:- First of all, stop inbound traffic originating from dubious IP addresses.
- Then configure port forwarding rules for certain programs, such as remote desktop access or gaming.
- Subsequently, Denial-of-service occurrences can be avoided by turning on DoS protection.
- These technologies assist in protecting your devices from cyber dangers and illegal access.
Enhance Network Efficiency
In the System Tools or Wireless sections, you can:
- Modify the coverage range and signal intensity.
- Hereafter to prevent interference, choose the optimal Wi-Fi channel.
- Now track the bandwidth utilization of linked devices in real time.
- This guarantees that your repeater is operating at its peak efficiency.
Conclusion
Your one-stop shop for TP-Link repeater management is tplinkrepeater.net. The login site is crucial for complete control over your network extender, regardless of whether you’re configuring it for the first time or resolving connection problems.
Whether using the online interface, mobile app, or default IP address, you can simply enter the tplinkrepeater login page and make the required adjustments to maximize your Wi-Fi coverage by following the preceding instructions.
FAQs
1 What should I do if I forget my login password?
Do a factory reset if you can’t reminisce your TP-Link repeater login password. Holding down the reset button will cause the LEDs to flicker for approximately ten seconds. By doing this, the login credentials and other default settings are restored. After that, you may log in to tplinkrepeater net using the default login authorizations, admin/admin.
2 Why is the http://tplinkrepeater.net web address not working?
Only when your device is linked to the repeater’s Wi-Fi network does the URL http://tplinkrepeater.net function. Try using the default IP address (such as 192.168.0.254), check your connection, or clear the cache in your browser if it’s not functioning. Make that the repeater is turned on and operating well as well.
3 What is the default login username and password for the TP-Link repeater?
For the majority of TP-Link repeaters, the default login authorizations are:
Login name: admin
admin is the password.
These depend on the case. It’s possible that someone modified them if they don’t function. If so, use these defaults to recover access and return the repeater to factory settings
4 What should I do if tplinkrepeater.net is not working?
Try these actions if tplinkrepeater.net isn’t functioning:
- Subsequently make sure you are linked to the repeater’s wireless network.
- Hereafter, use 192.168.0.254, the default IP address.
- Then try a diverse browser or remove your browser cache.
- Now turn the repeater back on.
- Try again after a factory reset if the problems continue.
5 Can I access tplinkrepeater.net on my mobile device?
Indeed, tplinkrepeater.net is accessible from a mobile device. Open browser on your device, input the URL, and connect to the repeater’s Wi-Fi. For a simpler setup and administration process on your mobile device, utilize the TP-Link Tether App instead.
6 Can I use tplinkrepeater.net to set up my TP-Link extender?
The main website for configuring your TP-Link extender is tplinkrepeater.net. To expand your Wi-Fi coverage and adjust wireless settings as necessary, connect to the repeater’s network, use a browser, type in the URL, and then follow the on-screen setup instructions.
7 How do I change my TP-Link repeater’s Wi-Fi password?
Use tplinkrepeater.net to log into your repeater. Proceed to the Wireless Settings area. Change Both the 2.4GHz and 5GHz networks’ WiFi passwords. To regain internet connection, save your modifications and link your devices using the new keyword.