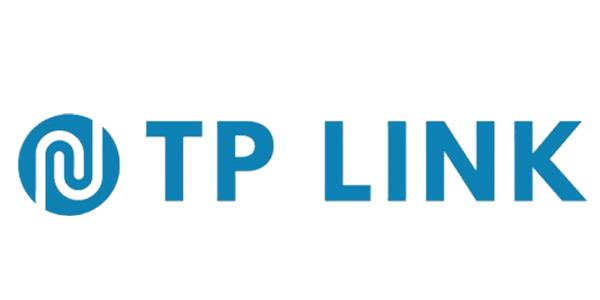Instantly extend your Wi-Fi network.
Quick and safe setup and login for TP-Link repeaters.
TP Link Extender Setup: A Comprehensive Guide for Simple Installation and Enhancement
A TP-Link WiFi extender might be a game-changer if you’re having trouble with dead zones or poor WiFi connections in your house or place of business. Every step of tp link extender setup is covered in here, including how to configure it via a mobile device, how to troubleshoot it, and how to make sure your network functions properly.
TP-Link Extender Types
- Plug-in wall extenders (such as RE220 and RE305)
- LAN-capable desktop extenders
- Extenders compatible with WiFi 6 (such as RE605X and RE705X)
Although each model may have somewhat different features or tp link extender setup processes, the fundamental stages are always the same.
Prior to Start the Tp link Extender Setup
In order to guarantee a successful tp link extender setup, adhere to following requirements:
- Your primary router has to be operational and online.
- During tp link setup, position your TP-Link extender near to the router.
- Be aware of your current WiFi password and SSID (network name).
- Prepare a computer, tablet, or smartphone.
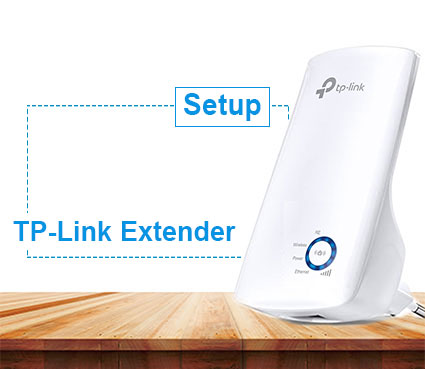
Configuring the TP-Link Extender Over a Web Interface
Power On the Extender
- Now, your TP-Link extender should be plugged into a power outlet close to your primary router.
Attach the Extender
- Hereafter, link to the extender’s default WiFi network (such as TP-Link_Extender) using a PC or mobile device.
tp link extender setup Page for Access
First of all, launch a web browser and type:
- The website http://tplinkrepeater.net or The URL http://192.168.0.254
Make an admin account.
- Subsequently, change the extender’s admin password.
Examine and Choose a Network
- Now allow the extender to look for networks that are available.
- Hereafter, enter the password and choose the SSID of your primary router.
Give Your Extended Network a Name
- For simpler identification, you may either stick with the same name or come up with a new one.
Comprehend the tp-link wifi extender setup
- Lastly await the reboot of the extender. Your expanded network is prepared when the LED becomes solid.
Configuring Tp-Link Extender Setup Through Mobile (Tether App)
For both novices and tech-savvy users, this is the simplest approach.
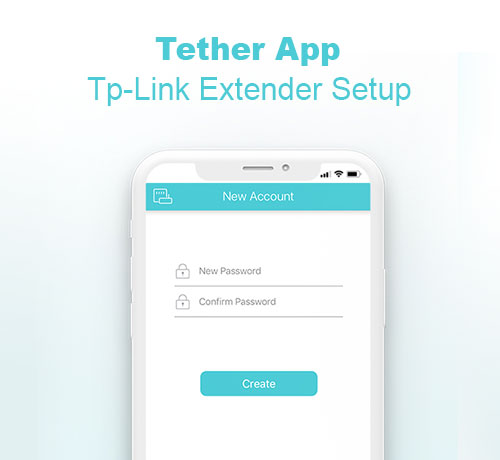

How to Configure the tp-link extender setup through mobile:
Get the app.
- Obtain the TP-Link Tether app from the App Store.
Attach to the Extender
- Subsequently connect your extender cord.
- Connect your phone to the default network when it has been switched on.
Open the application
- Launch the application, then enter your TP-Link ID or generate one.
Observe the tp link range extender setup guidelines.
- Hereafter, your extender will be detected by the app.
- To select your WiFi network and pass in the keyword, simply follow the on-screen instructions.
Finish the tp-link wifi extender setup
- Finish the configuration and give the expanded network a new name (optional).
- Wait for the extender to reboot completely.
Some Tips for Setting Up A Tp-Link Wifi Extender:
- Positioning Is Crucial: The extender should ideally be positioned midway between your dead zone and router.
- Avoid Interference: Steer clear of microwaves, cordless phones, and metal items.
- Utilize LEDs as Guides: To assist you in determining the ideal location, the majority of TP-Link extenders have signal strength LEDs.
- Name Your Networks: For clarity, use descriptive names such as Home_WiFi_EXT.
- Network selection: If 5GHz is available, use it; it’s less congested and quicker than 2.4GHz, but its range is less.
Solving Typical Problems
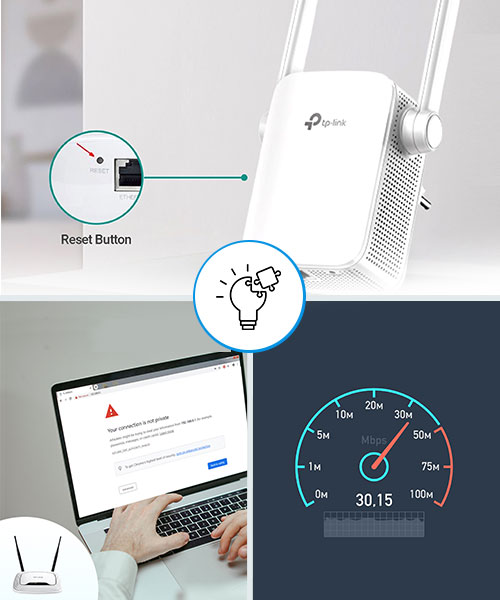
Unable to Get to the tp link wifi extender setup Page?
- Make sure you are linked to the WiFi on the extender.
- Try using Incognito Mode or a diverse browser to access it.
- Subsequently, try again after resetting the extender.
The extender is not associated to the router.
- Verify that WiFi is being transmitted correctly by your router.
- Cut down on the distance between the extender and router.
- Verify the WiFi password one more time.
Inadequate Speed on a Long-Distance Network
- Avoid putting the extender in an area with very poor signal strength.
- If your devices support 5GHz, select it for higher speeds.
- For optimal performance, connect the extender to a device via Ethernet.
Features of Advanced TP Link Setup
- High-Speed Mode: Communicates with clients on one band and the router on the other.
- Access control: Control access to your extender by preventing unauthorized devices from connecting.
- LED Control: To prevent disruptions at night, turn off LEDs.
- Firmware Updates: For enhanced security and performance, always keep your extender updated.
TP-Link Range Extender Resetting
Occasionally, the best solution is a complete reset.
How to Reset:
- Find your extender’s reset knob.
- Press and hold it.
- When the LED begins to flicker, release.
- After rebooting, the extender will return to its initial tp link wifi extender setup configuration.
Security Advice tips:
- Don’t use the admin password that comes with the system.
- Turn on WPA2 or WPA3 encryption to prevent unwanted access to your network.
- Turn Off Remote Access: For increased security, turn off remote access if it is not required.
- Hide SSID (Optional): Reduces the visibility of your WiFi to people in the vicinity.
In Conclusion
A straightforward yet effective method of removing dead zones and enhancing connection in your area is to install a TP-Link WiFi extender. The procedure of tp link range extender setup is simple whether you use the mobile app or the web interface. Your network may function more effectively and securely with a few adjustments and the right placement. Long-term performance is ensured by routine maintenance, such as updating firmware and inspecting linked equipment.
FAQs
1. How can I determine whether my TP-Link extender is operating correctly?
When there is solid green light or blue then your extender is allied appropriately. Additionally, you ought to see better WiFi coverage where there was previously little to no signal.
2. Is it possible to utilize a TP-Link extender with a router that isn't TP-Link?
Yes, as long as the router has WiFi, TP-Link extenders work with the majority of routers from other companies. During tp link extender setup, all you need is your current router’s SSID and password.
3. What should I do if I can't remember the extender's admin password?
Holding down the reset knob for around ten seconds until the LED blinks will reset your TP-Link extender. You may then log in with the default identifications and repeat the tp link setup procedure.
4. Does TP-Link extender decrease the internet speed?
Yes, in some situations. particularly if the extender connects to the router and other devices over the same band. Use dual-band extenders and position them in a strong signal region to reduce speed loss.
5. Do we need a computer for tp link extender setup?
Of course. You can finish the tp link extender setup with TP-Link Tether mobile app. It is extremely user-friendly and well-suited with both iOS and Android smartphones.
6. How far away from the primary router should my TP-Link extender be placed?
The finest distance amid your router and the signal-poor region is around midway. Don’t put the extender in a dead zone; instead, use its LED indications to help you find the ideal place.