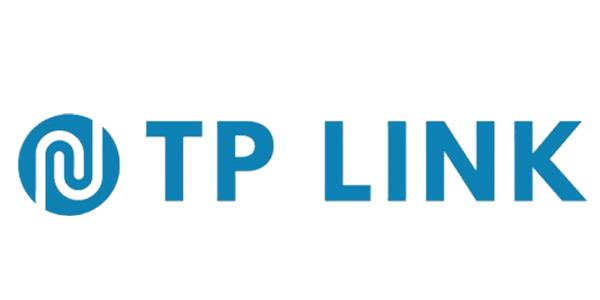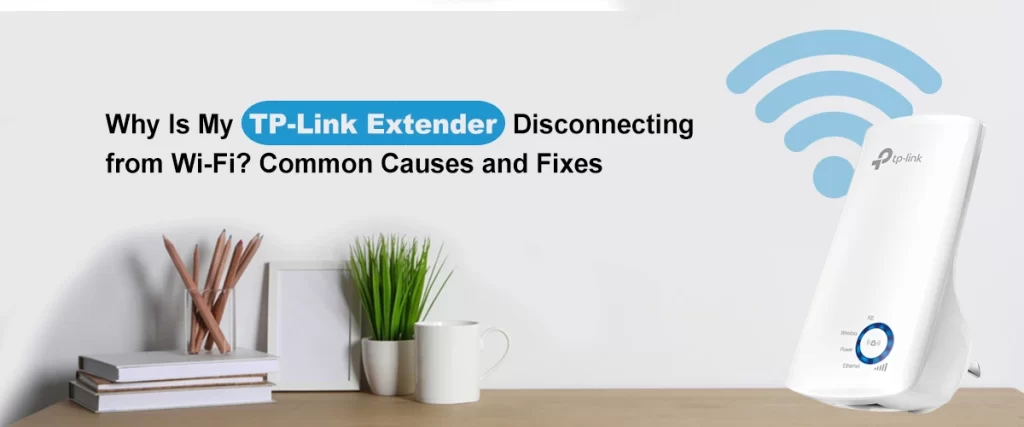
If your tp link extender disconnecting from wifi which is your primary network, then there’s no need to worry. This problem is common and may be quite annoying, particularly if you depend on that extended network for seamless gaming, streaming, or remote work. Gaining knowledge about the underlying issues and how to address them can have a thoughtful effect.
In this article, we’ll explain the typical causes of your TP-Link extender losing Wi-Fi connectivity, how to fix the problem, and, if necessary, how to connect tp link extender to new wifi network. Let’s get started.
Typical Causes: Why Tp link Extender is Disconnecting From Wifi
1. A weak signal from the primary router
A poor signal from your primary router is one of the most frequent causes of why tp link extender is disconnecting from wifi repeatedly. The extender could not get a sturdy sufficient signal to endure a firm linking if it is positioned too far away from the router.
2. Wi-Fi Channel Overlap
Your extender may disconnect if there are too many devices in your area sharing the same channel, which is how Wi-Fi works. This is especially prevalent in crowded places or apartment complexes.
3. Firmware Problems
TP-Link extenders are powered by firmware, just like any other electronic gadget. Frequent disconnections and other connectivity problems might result from outdated firmware.
4. Conflicts with IP Addresses
Conflict arises when two devices on the identical network are given the equivalent IP address. Your extender may become confused and lose the connection as a result.
5. Overheating
TP-Link extenders have the potential to overheat, particularly if they are used continuously. To safeguard its internal components, an overheated gadget may cut down on performance or disconnect completely.
6. Inaccurate Configuration
Periodic disconnections may result if the extender is not configured properly from the start. Long-term stability may be impacted by even minor configuration errors.
How to Resolve Disconnection Problems with TP-Link Extenders
Now that you are aware of the potential cause, try these tried-and-true solutions:
1. Adjust the extender’s location
The extender should be positioned midway between your router and the signal-poor location. Confirm that it is positioned in an area that obtains at least 50–60% of the router’s signal strength. To circumvent signal intrusion, keep it away from cordless phones, microwaves, and thick walls.
2. Firmware Update
Go to the official TP-Link support website or use tplinkrepeater.net to access the admin panel of the extender. Next, see whether there is a firmware upgrade available. Firmware updates can fix issues and enhance connection.
3. Modify the Channels for WiFi
To manually switch to a less crowded Wi-Fi channel, log into the admin interface of your router. You may find out which channels are most busy in your neighborhood by using free Wi-Fi analyzer applications.
4. Look for Intellectual Property Conflicts
To avoid IP conflicts, give your extender a static IP address. This prevents network misunderstanding and guarantees that the extender always uses the same address.
5. Reconnect and Factory Reset
Do a factory reset on your TP-Link extender if all else fails. Press the reset button with a paperclip for approximately ten seconds, or until the lights begin to flicker. Next, go with the typical tplink wifi extender setup procedure once more. This frequently fixes ongoing connection problems.
How To Connect Tp Link Extender To New Wifi
You’ll need to connect TP Link extender to WiFi network if you’re moving or have changed the name or password of your home network.
Here’s how to accomplish it:
- After plugging in your extender, watch for the power light to level out.
- Use the default SSID of the extender (often “TP-LINK_Extender”) to connect your laptop or smartphone.
- Use the TP-Link Tether app or open a browser and navigate to tplinkrepeater net.
- Log in (the “admin” username and password are often the default).
- The setup wizard will show up. Enter the password, select your new Wi-Fi network, and then adhere to the on-screen directions.
- The extender will reboot and establish a connection to your new Wi-Fi network when the configuration is finished.
- Once you’ve done this, move the extender to the best possible spot and test the connection.
Concluding Remarks
Fortunately, there is frequently a simple solution to the annoying problem of a TP-Link extender that keeps disconnecting from Wi-Fi. Restoring the stability of your Wi-Fi may be accomplished rapidly by addressing the underlying reason, whether it is interference, obsolete firmware, improper placement, or configuration problems.
Always remember to follow the right procedures to connect tp link extender to new wifi whether resetting or relocating. The first setup is crucial to preventing problems later.
Consider upgrading your extender if you’ve tried all of these fixes and it’s still functioning strangely, especially if it’s a few years old. Better range, dual-band capability, and more intelligent management tools are all aspects of the most recent TP-Link models.
FAQs
Q1: What causes my TP-Link extender to repeatedly disconnect from the Internet?
Weak router signals, interference from other devices, out-of-date software, or incorrect setup can all cause your TP-Link extender to disconnect. The connection may frequently be stabilized by making sure it is within range of the main router and by changing its firmware.
Q2: How can I join a new Wi-Fi network using my TP-Link extender?
Resetting the device and then using the Tether app or tplinkrepeater net will allow you to connect your TP-Link extender to a new Wi-Fi network. To choose the new network and input its password, proceed with the setup procedure. After setting up, restart to complete the connection.
Q3: Can my TP-Link extender disconnect due to overheating?
Indeed, performance problems and unforeseen disconnections might result from overheating. Make sure your extender is out of direct sunlight, in a well-ventilated environment, and not piled with other equipment. Give it a cooling interval if it seems hot to the touch.